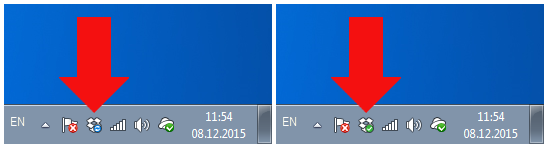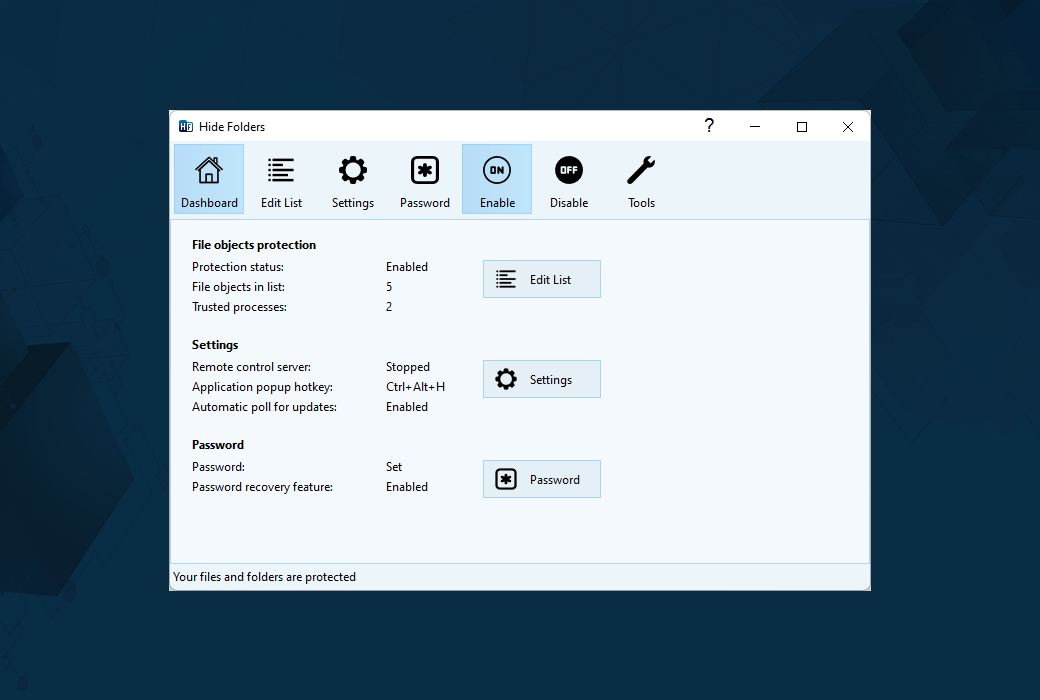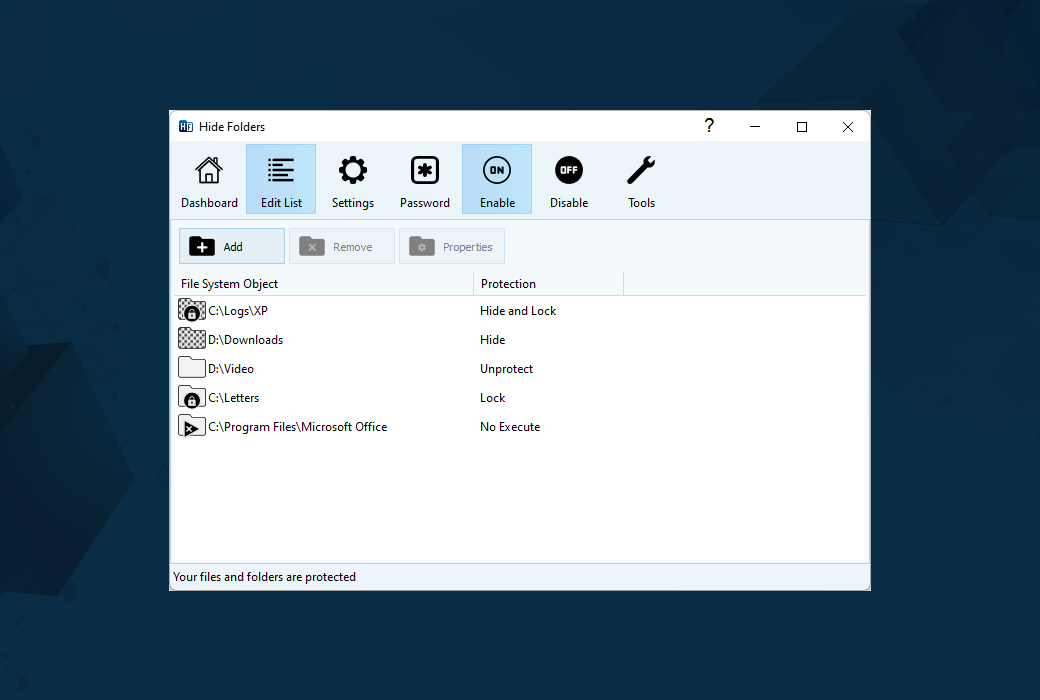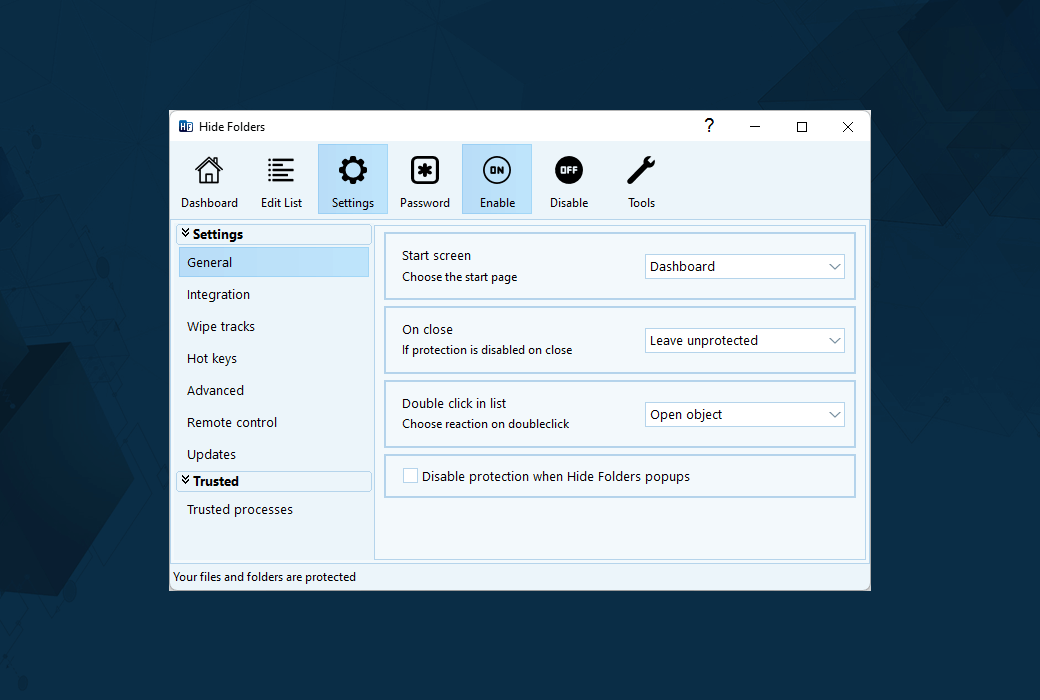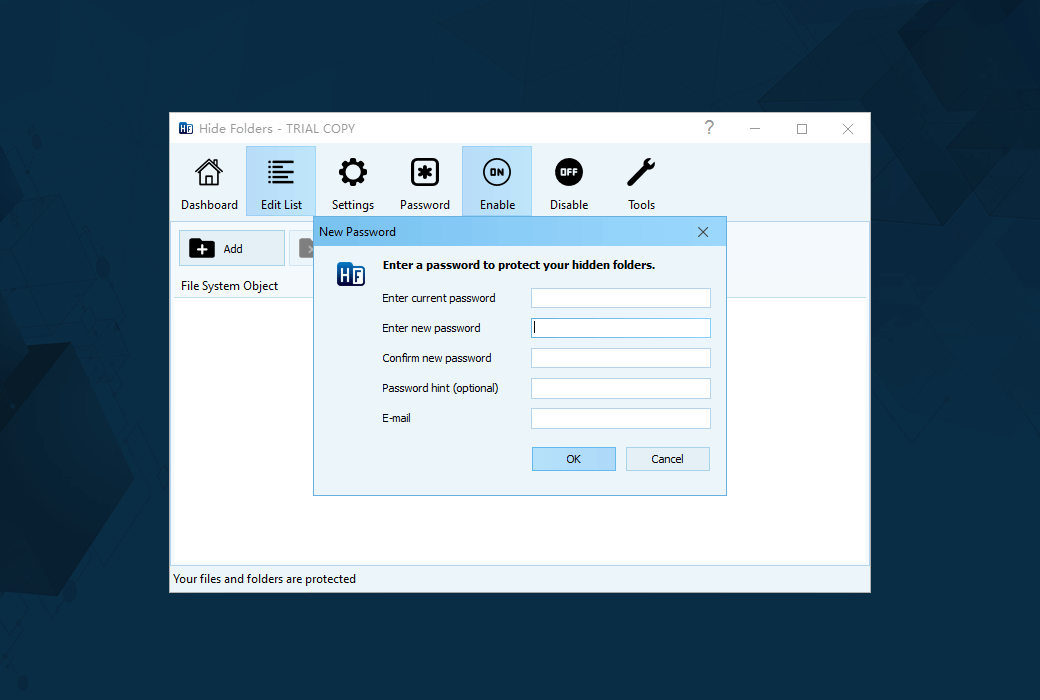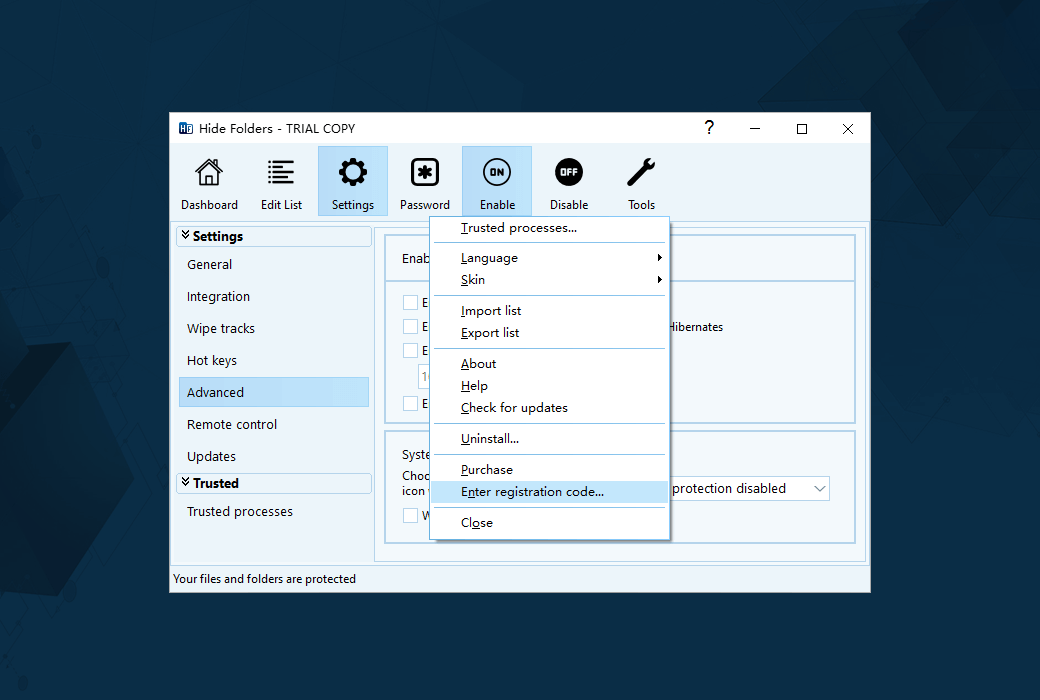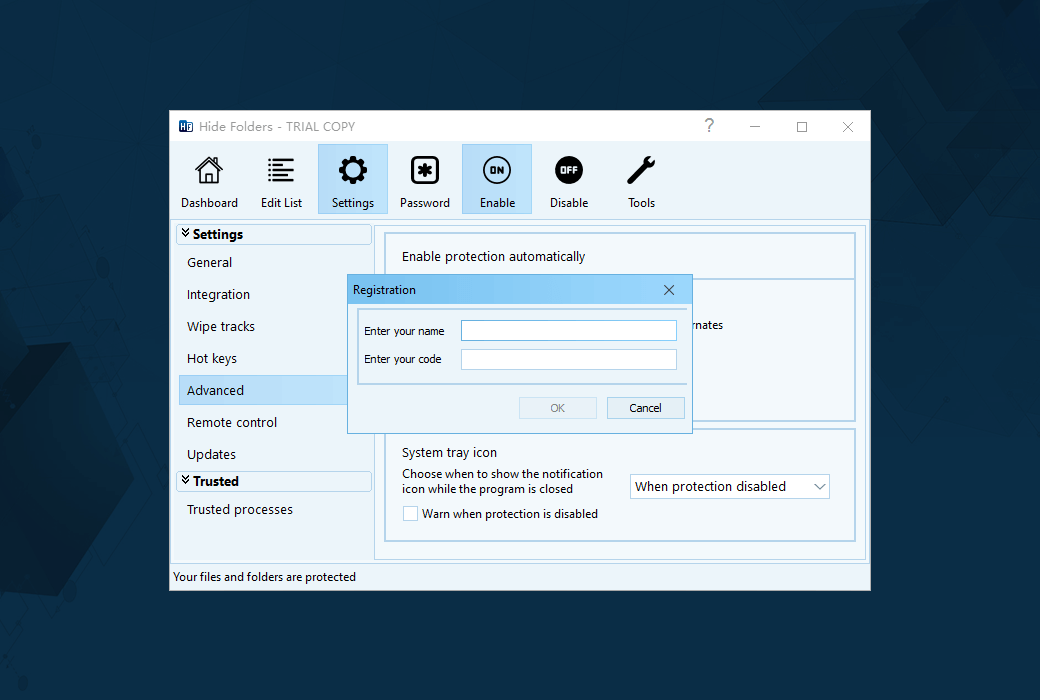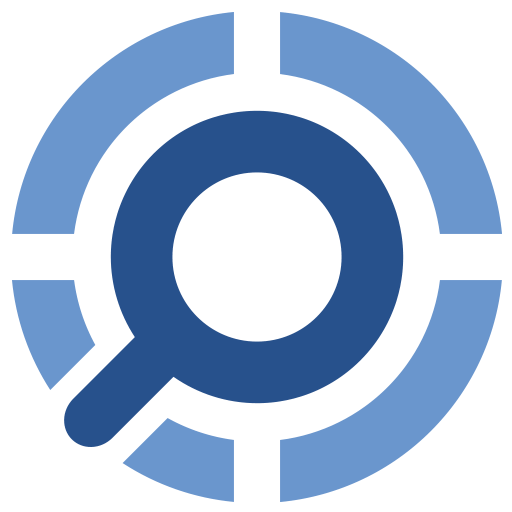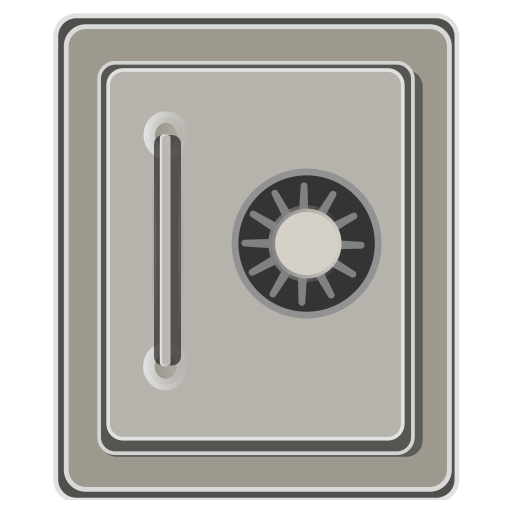You haven't signed in yet, you can have a better experience after signing in
 Hide Folder 6 Hidden Encryption Lock Folder Tool Software
Hide Folder 6 Hidden Encryption Lock Folder Tool Software

Activity Rules
1、Activity time:{{ info.groupon.start_at }} ~ {{ info.groupon.end_at }}。
2、Validity period of the Group Buying:{{ info.groupon.expire_days * 24 }} hours。
3、Number of Group Buying:{{ info.groupon.need_count }}x。
Please Pay Attention
1、Teamwork process: Join/initiate a Group Buying and make a successful payment - Within the validity period, the number of team members meets the activity requirements - Group Buying succeeded!
2、If the number of participants cannot be met within the valid period, the group will fail, and the paid amount will be refunded in the original way.
3、The number of people required and the time of the event may vary among different products. Please pay attention to the rules of the event.

Hide Folder 6 Hidden Encryption Lock Folder Tool Software


Hide Folder - Hide, lock, and password protect your private files and folders to prevent other users from accessing them
Hide Folder is a software application that allows you to password protect all private information on your hard drive. You can quickly make files and folders inaccessible, invisible, or protect them from modification or deletion.
No matter how the user attempts to access it, whether it is local or network, protected folders or files cannot be accessed by the user. Effective protection mechanisms, intuitive user interface, and a range of fine-tuning options will meet the needs of everyone from Windows novices to computer experts.
Since 2001, our hidden folder software product has helped our users hide their private files and folders from anyone else's prying eyes.
There is no better way to protect folders or files than by hiding them!
By using 'hidden folders', you can easily protect any number of folders and files on your computer. You can select any file or folder to protect from the program, drag and drop the desired files and folders from File Explorer to the "Hidden Folder" window, or use the File Explorer context menu to protect files or folders.
function
- Immediate data protection (protection and deprotection commands are executed immediately);
- 5 protection methods to choose from: hide, lock, hide and lock, read-only, prohibit execution;
- Supports NTFS, FAT32, exFAT, and FAT volumes;
- Support file masking (wildcard);
- The trusted process option allows you to specify programs that are allowed to access protected data;
- Can simultaneously protect an unlimited number of files and folders;
- There is no limit to the size of protected data.
security
- Password protection to prevent unauthorized users from accessing your private data;
- Safe mode support - even if your computer is running in safe mode, your files and folders can be hidden;
- Protected uninstallation;
- Different wiping track options.
security
- Deleting the hidden folder application folder from the system will not reveal the hidden folder;
- Even if someone tries to delete the parent folder, the files in the hidden folder will not be lost.
reliability
- Data integrity - no need to modify file system structure;
- Key folder awareness - for stability reasons, hiding folders prohibits locking system folders.
usability
- Use hotkeys to manage basic hidden folder functions;
- Command line support for all major hidden folder features;
- Support folders named after national language symbols;
- Multi language support, its user interface supports different languages and can be easily translated into new languages;
- An intuitive and extremely user-friendly user interface with skins.

Official website:https://fspro.net/hide-folders/
Download Center:https://hide-folders.apsgo.cn
Backup Download:N/A
Delivery time:Manual online processing
Operating Platform:Windows
Interface language:Support English interface display.
Update Description:Lifetime version supports minor version upgrades, such as 6. x
Trial before purchase:Free trial is available before purchase.
How to receive goods:After purchase, the activation information will be sent to the email address at the time of placing the order, and the corresponding product activation code can be viewed in the personal center, My Orders.
Number of devices:Can install 1/5 computers.
Replace computer:Uninstall the original computer and activate the new computer.
Activation guidance:To be added.
Special note:To be added.
reference material:https://fspro.net/hide-folders/purchase/

Any question
{{ app.qa.openQa.Q.title }}
How to use Hide Folder to protect Dropbox synced folders?
Problem description
Assuming you are using Dropbox on multiple devices and allowing photos and videos to be uploaded from your phone to Dropbox. Although your phone is usually carried with you, your PC can be used by others, such as your children, colleagues, or spouse. So they can view your Dropbox content - party photos, private videos, personal records, etc.
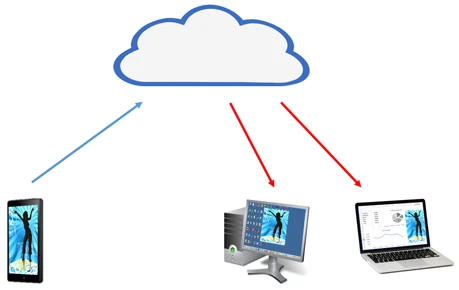
Moreover, if someone deletes or modifies these files in the Dropbox folder on your computer, these changes will be synchronized with all your devices.
Therefore, if anyone other than you may have access to your PC (local or remote), you should protect your Dropbox folder.
Now we will tell you how to use the 'hidden folder' software to perform this operation. Hidden Folder "is an application used to protect folders on Windows PCs.
Firstly, we will explain how to hide the Dropbox folder itself and its shortcuts in Windows Favorites. In addition, we will describe how to add Dropbox's synchronization process to the trusted process list in a hidden folder.
Step by step solution
1. From https://hide-folders.apsgo.cn/ Download Hide Folder software
2. Open the downloaded file and run the "hidden folder" installation program to install it.
3. Run Hide Folder to hide folders
4. Click the password button to set the hidden folder password. If you are using the trial version with hidden folders, the only available password is' demo '.
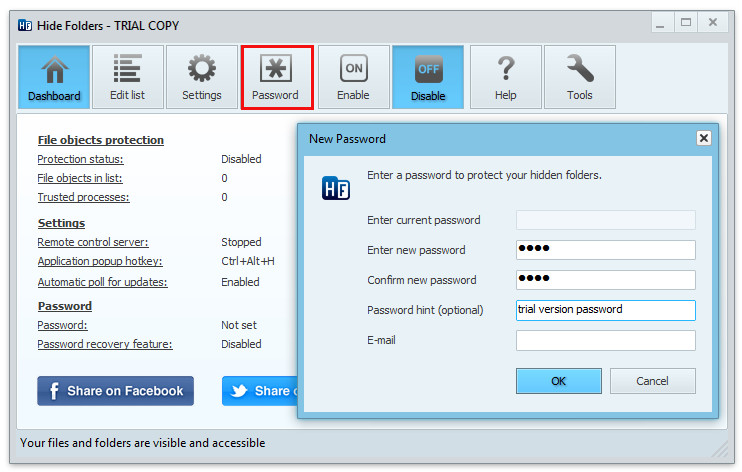
5. Click the Edit List button to switch to the list of protected objects.
6. Find the Dropbox folder shortcut in the Windows Explorer Favorites folder.
Make sure it is indeed linked to the Dropbox folder on your computer - click on it and check the folder contents.
Return to Windows Explorer Favorites.
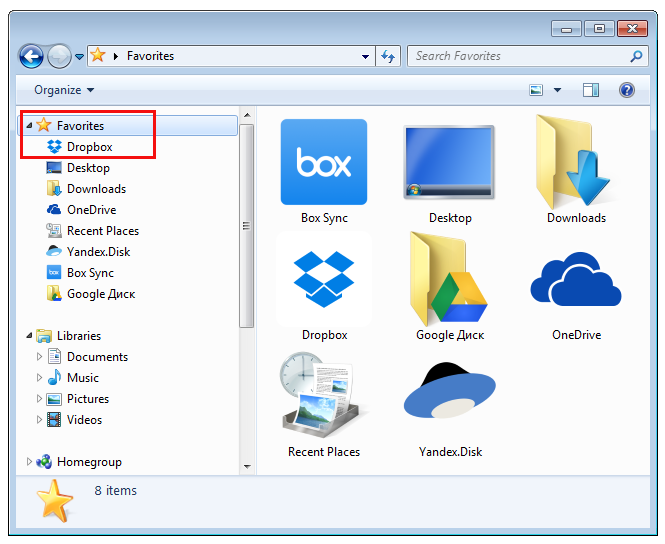
7. Drag the Dropbox folder shortcut from Favorites to the hidden folder window.
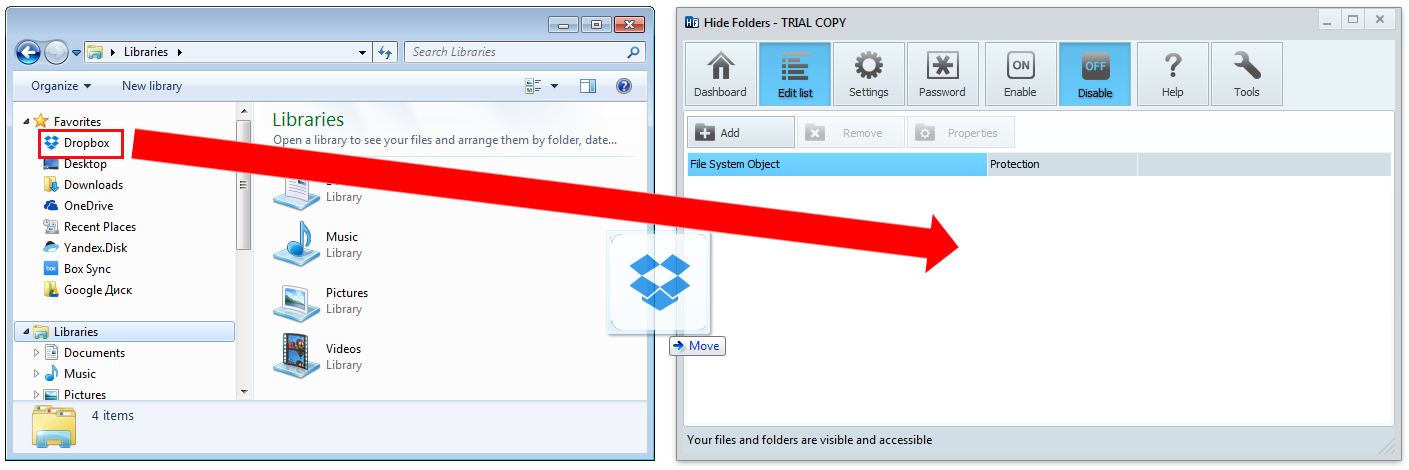
8. In the shortcut dialog box, select "Shortcuts and Targets", and then press OK.
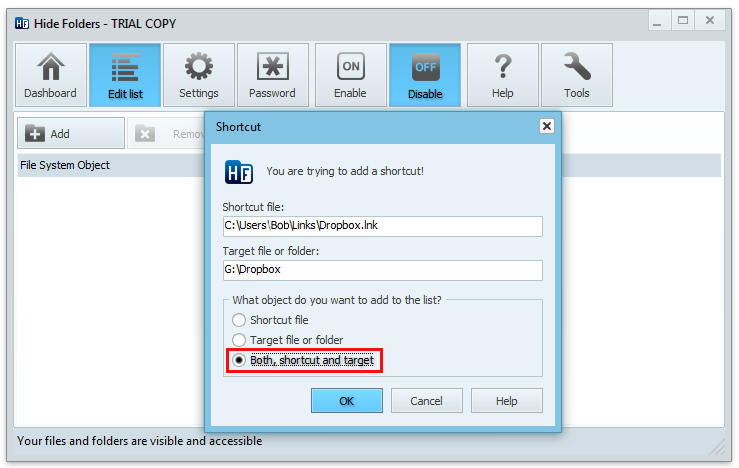
9. The Dropbox folder and its shortcuts will appear in the list of protected objects in the hidden folder and disappear in Windows Explorer (if hidden folder protection is enabled).
10. Try disabling hidden folder protection - click the disable button and make sure the Dropbox shortcut appears in your favorites. Click on this shortcut to ensure that the Dropbox folder is available and Dropbox files are accessible.
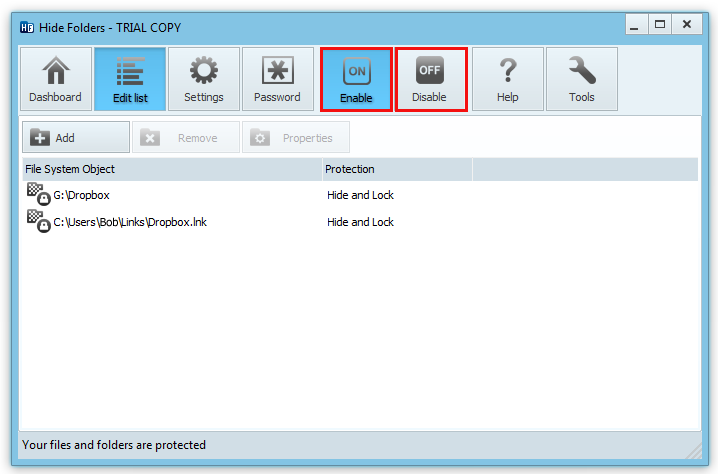
Enable trusted access
You just protected your Dropbox folder, but its contents can only be accessed if you manually disable the protection. This means that Dropbox synchronization is only effective when protection is disabled. Therefore, we need to allow the Dropbox synchronization process to access the Dropbox folder when protection is enabled.
11. Click the "Tools" button, and then click "Trusted Processes" from the drop-down menu& nbsp;
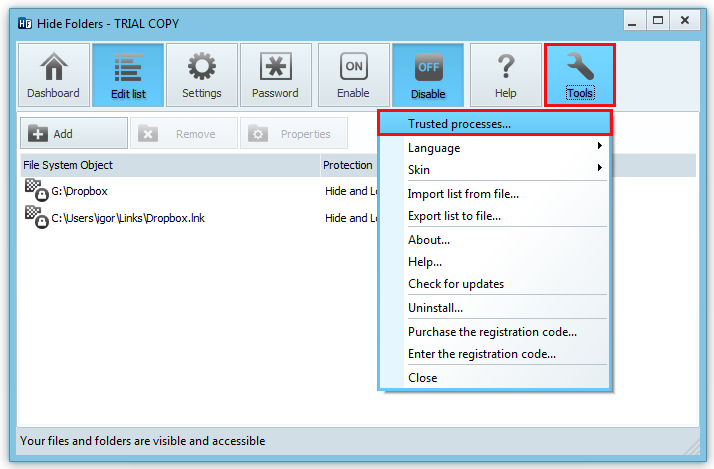
12. In the "Trusted Processes" window, click the "Add" button - the "Add Trusted Processes" window will appear. Enter Dropbox.exe, then click 'OK'.
Dropbox. exe "will be listed in the" Trusted Processes "window. Click 'OK' to close the 'Trusted Processes' window.
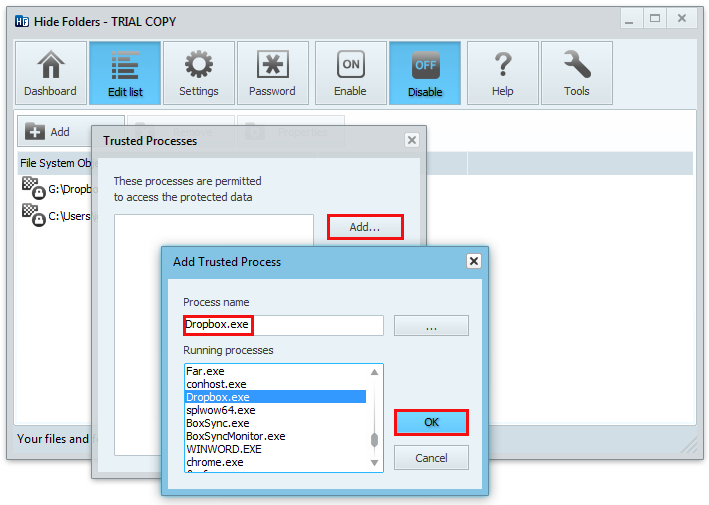
Enable hidden folder protection and verify if Dropbox synchronization is working properly. You can do this by adding new files to Dropbox on another device (phone) and checking the Dropbox icon in the Windows notification area.