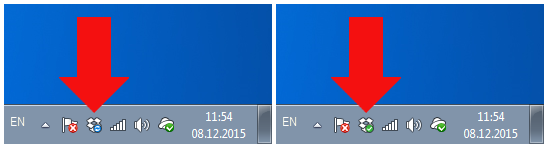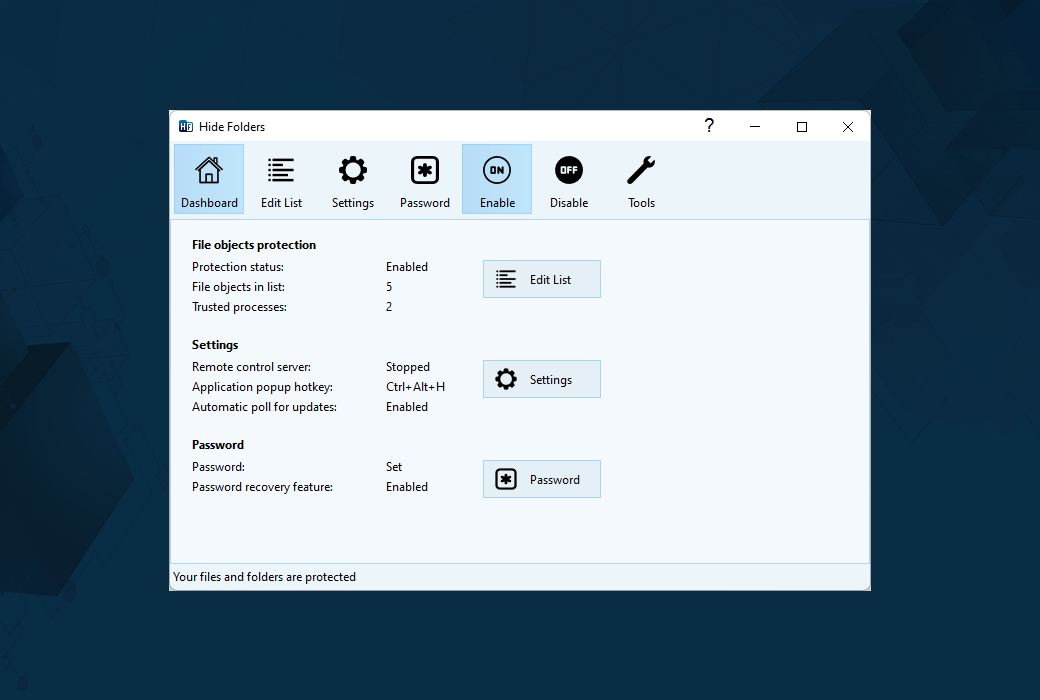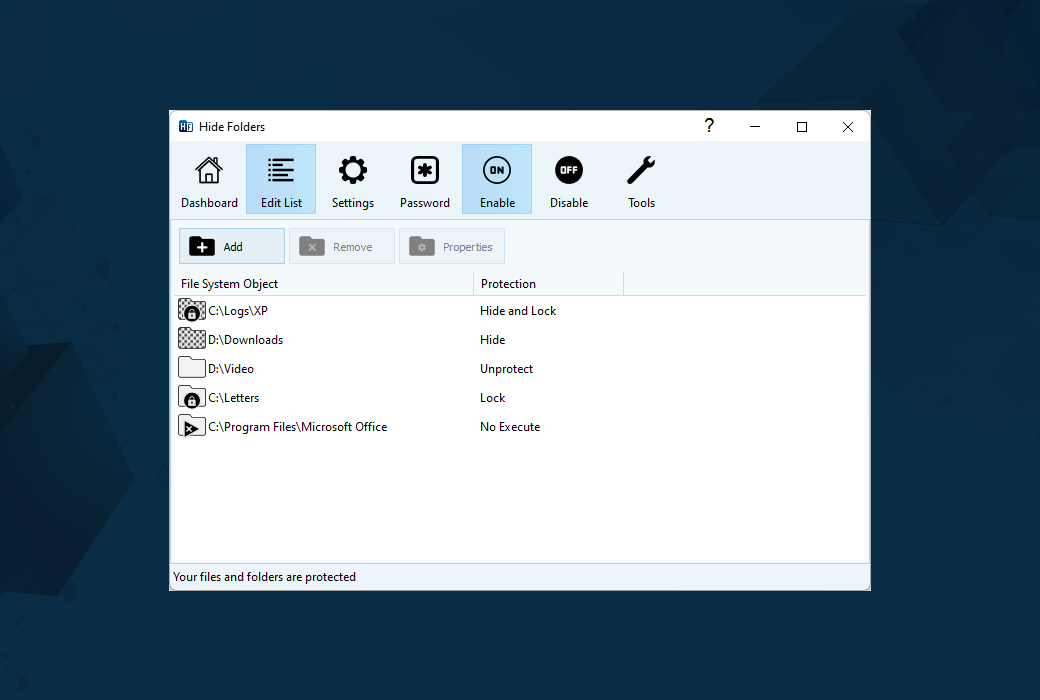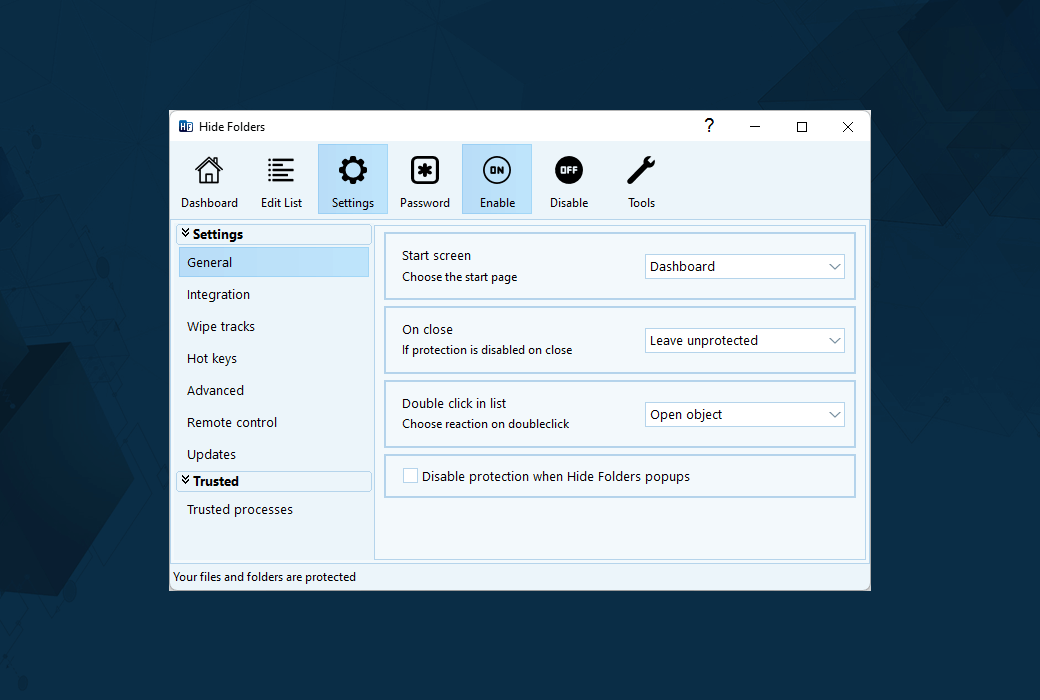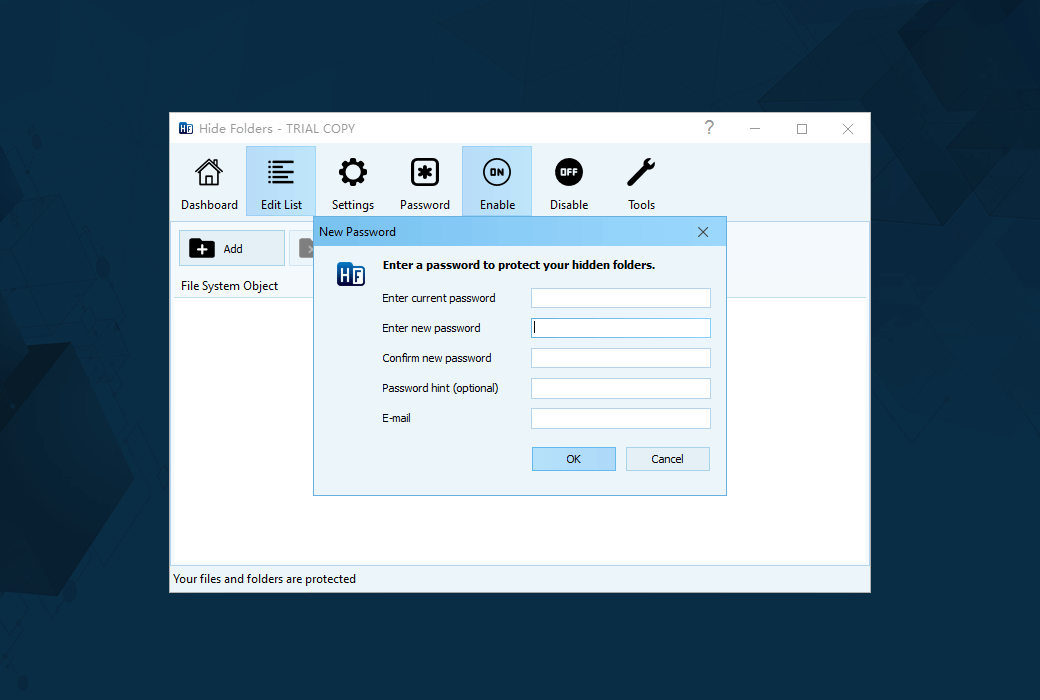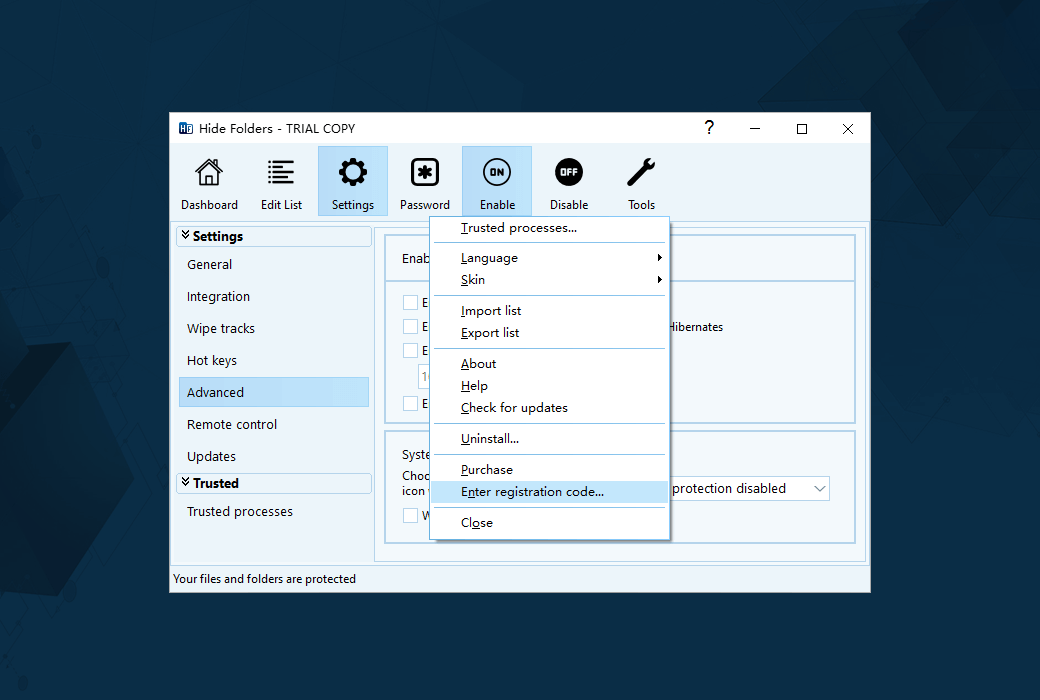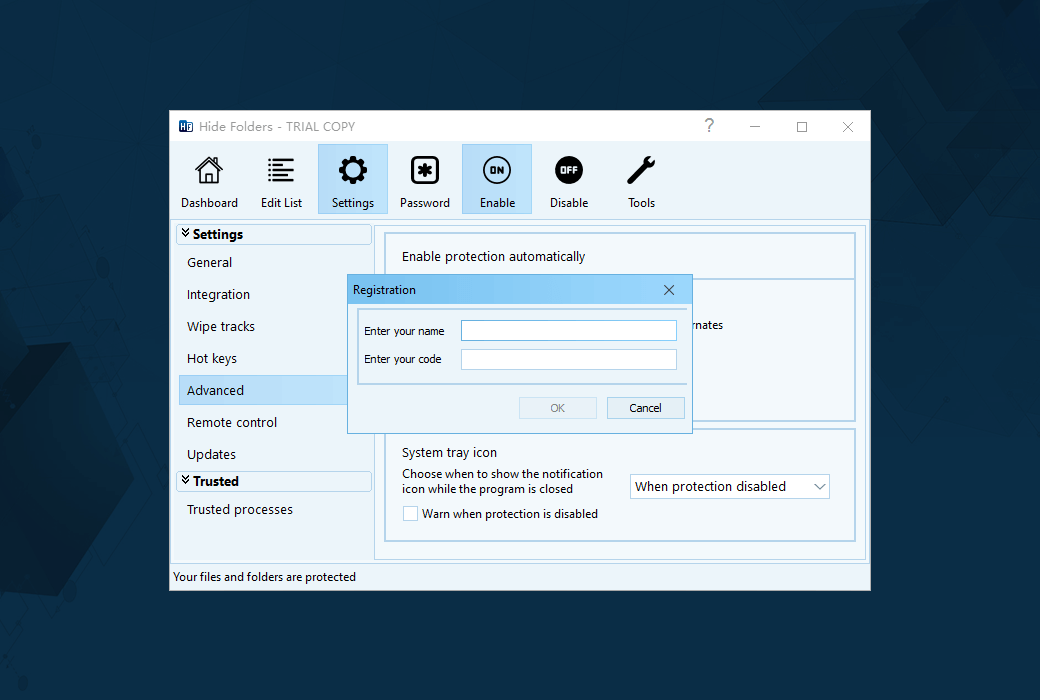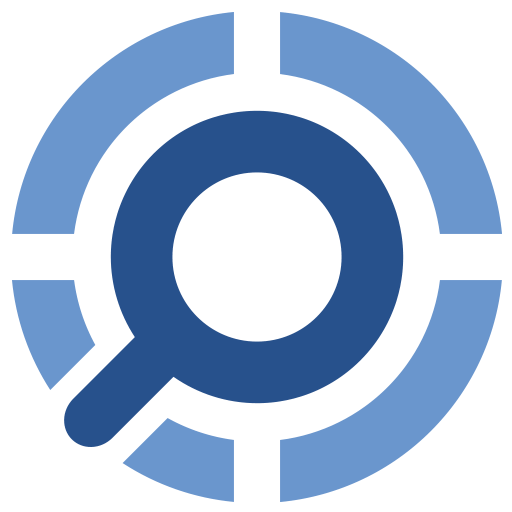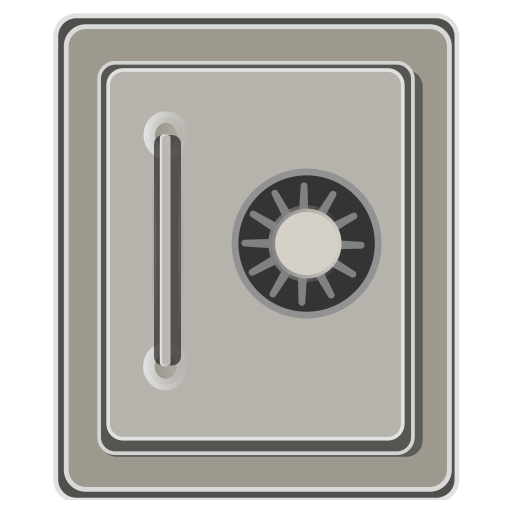您还未登录,登录后可获得更好的体验
 Hide Folders 6 隐藏加密锁定文件夹工具软件
Hide Folders 6 隐藏加密锁定文件夹工具软件

活动规则
1、活动时间:{{ info.groupon.start_at }} ~ {{ info.groupon.end_at }}。
2、拼团有效期:{{ info.groupon.expire_days * 24 }}小时。
3、拼团人数:{{ info.groupon.need_count }}人。
拼团须知
1、拼团流程:加入/发起团购并成功支付 - 在有效期内拼团人数满足活动要求人数 - 拼团成功!
2、如果不能在有效期间满足活动人数则拼团失败,已支付的金额会原路退回。
3、拼团要求人数和活动时间在不同商品的中可能会不一样,请注意看活动规则。



Hide Folders – 隐藏、锁定并使用密码保护您的私人文件和文件夹,防止其他用户访问
Hide Folders 隐藏文件夹是一款软件应用程序,它可让您用密码保护硬盘上的所有私人信息。您可以快速使文件和文件夹无法访问、不可见或保护它们免遭修改或删除。
无论用户如何尝试访问,无论是本地还是网络,受保护的文件夹或文件都无法被用户访问。有效的保护机制、直观的用户界面和一系列微调选项将满足从 Windows 新手到计算机专家的每个人的需求。
自 2001 年以来,我们的隐藏文件夹软件产品帮助我们的用户隐藏私人文件和文件夹,不让别人窥探。
没有比隐藏文件夹更好的方式来保护文件夹或文件!
使用 “隐藏文件夹”,您可以轻松保护计算机上的任意数量的文件夹和文件。您可以从程序中选择要保护的任何文件或文件夹,将所需的文件和文件夹从文件资源管理器拖放到“隐藏文件夹”窗口中,或者使用文件资源管理器上下文菜单保护文件或文件夹。
功能
- 立即数据保护(保护和取消保护命令立即执行);
- 5 种保护方法可供选择:隐藏、锁定、隐藏和锁定、只读、禁止执行;
- 支持 NTFS、FAT32、exFAT 和 FAT 卷;
- 支持文件掩码(通配符);
- 受信任进程选项允许您指定允许访问受保护数据的程序;
- 可同时保护无限数量的文件和文件夹;
- 受保护数据的大小没有限制。
安全
- 密码保护,防止未经授权的用户访问您的私人数据;
- 安全模式支持——即使您的计算机在安全模式下运行,您的文件和文件夹也可以被隐藏;
- 受保护的卸载;
- 不同的擦拭轨道选项。
安全
- 从系统中删除隐藏文件夹应用程序文件夹将不会发现隐藏文件夹;
- 即使有人试图删除上级文件夹,隐藏文件夹中的文件也不会丢失。
可靠性
- 数据完整性——无需修改文件系统结构;
- 关键文件夹意识——出于稳定性原因,隐藏文件夹禁止锁定系统文件夹。
可用性
- 热键来管理基本的隐藏文件夹功能;
- 所有主要隐藏文件夹功能的命令行支持;
- 支持以国家语言符号命名的文件夹;
- 多语言支持,其用户界面支持不同的语言,并且可以轻松翻译成新的语言;
- 直观且极其易于使用的带有皮肤的用户界面。

官方网站:https://fspro.net/hide-folders/
下载中心:https://hide-folders.apsgo.cn
备用下载:N/A
发货时间:人工在线处理
运行平台:Windows
界面语言:支持英文界面显示。
更新说明:终身版支持小版本升级,比如:6.x
买前试用:购前可免费试用。
如何收货:购买后,激活信息会以邮件的形式发送到下单时的邮箱,同时可在个人中心,我的订单中查看对应的产品激活码。
设备数量:可安装 1/5 台电脑。
更换电脑:原电脑卸载,新电脑激活。
激活引导:待添加。
特殊说明:待添加。

合作洽谈
{{ app.qa.openQa.Q.title }}
如何使用 Hide Folders 保护 Dropbox 同步文件夹?
问题描述
假设您在多台设备上使用 Dropbox,并允许将照片和视频从手机上传到 Dropbox。虽然您的手机通常随身携带,但您的 PC 可供其他人使用,例如您的孩子、同事或配偶。因此他们可以查看您的 Dropbox 内容 - 聚会照片、私人视频、个人记录等。
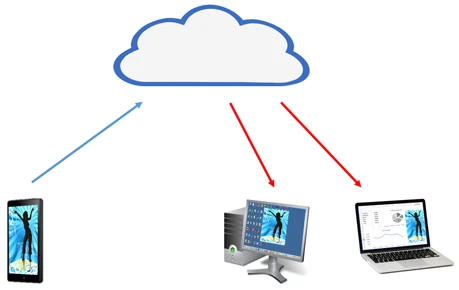
而且,如果有人删除或修改了你电脑上 Dropbox 文件夹中的这些文件,这些更改将会与你的所有设备同步。
因此,如果除了您之外的其他人有可能访问您的 PC(本地或远程),您应该保护您的 Dropbox 文件夹。
现在我们将告诉您如何使用“隐藏文件夹”软件执行此操作。“隐藏文件夹”是一款用于保护 Windows PC 上的文件夹的应用程序。
首先,我们将解释如何在 Windows 收藏夹中隐藏 Dropbox 文件夹本身以及 Dropbox 文件夹快捷方式。此外,我们将描述如何在隐藏文件夹中将 Dropbox 的同步过程添加到受信任进程列表中。
分步解决方案
1. 从 https://hide-folders.apsgo.cn/ 下载 Hide Folders 隐藏文件夹软件
2. 打开下载的文件并运行“隐藏文件夹”安装程序进行安装。
3. 运行 Hide Folders 隐藏文件夹
4. 点击密码按钮设置隐藏文件夹密码。如果您使用的是隐藏文件夹的试用版,则唯一可用的密码是“demo”。
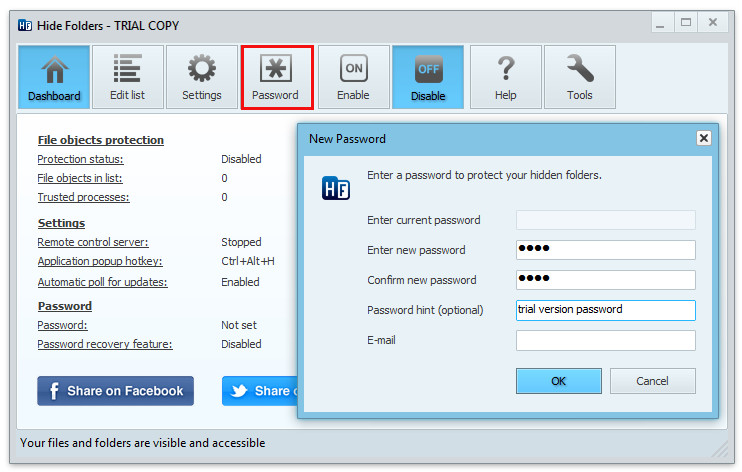
5. 单击编辑列表按钮,切换到受保护对象的列表。
6. 在 Windows 资源管理器收藏夹中找到 Dropbox 文件夹快捷方式。
确保它确实与您电脑上的 Dropbox 文件夹相链接 – 单击它并检查文件夹内容。
返回 Windows 资源管理器收藏夹。
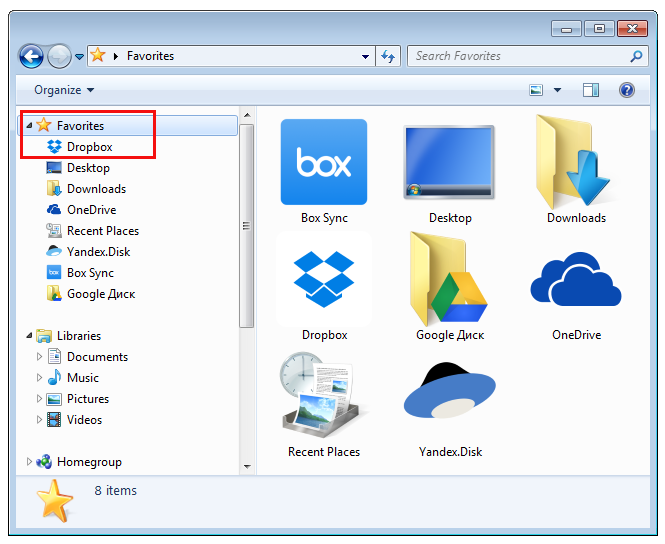
7. 将 Dropbox 文件夹快捷方式从收藏夹拖到隐藏文件夹窗口。
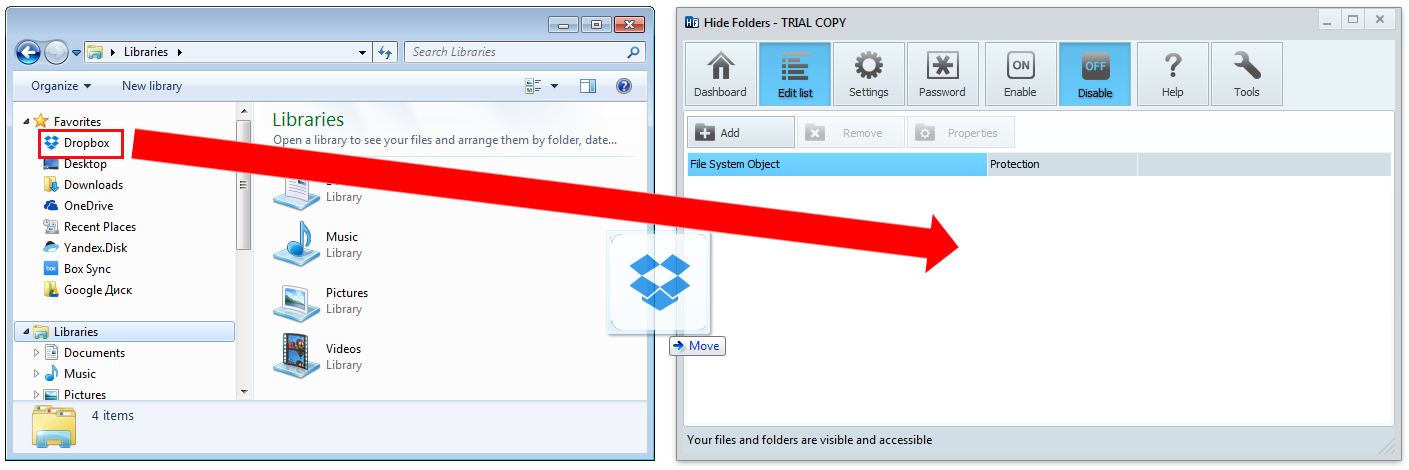
8. 在快捷方式对话框中,选择“快捷方式和目标”,然后按确定。
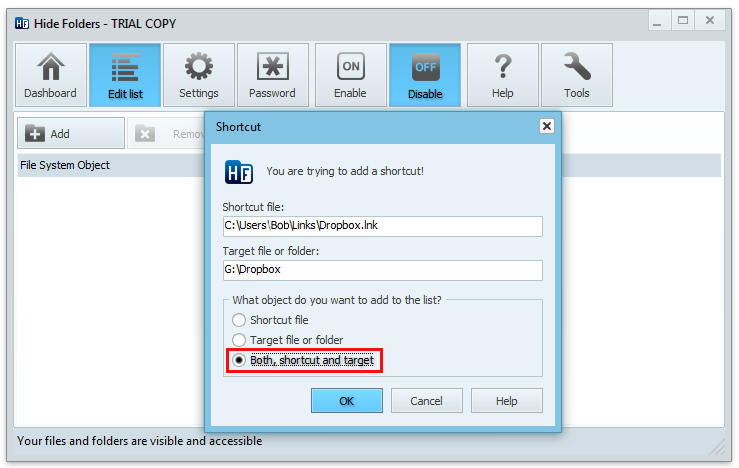
9. Dropbox 文件夹及其快捷方式将出现在隐藏文件夹中受保护的对象列表中,并在 Windows 资源管理器中消失(如果启用了隐藏文件夹保护)。
10. 尝试禁用隐藏文件夹保护 - 单击禁用按钮,并确保 Dropbox 快捷方式出现在收藏夹中。单击此快捷方式以确保 Dropbox 文件夹可用且 Dropbox 文件可访问。
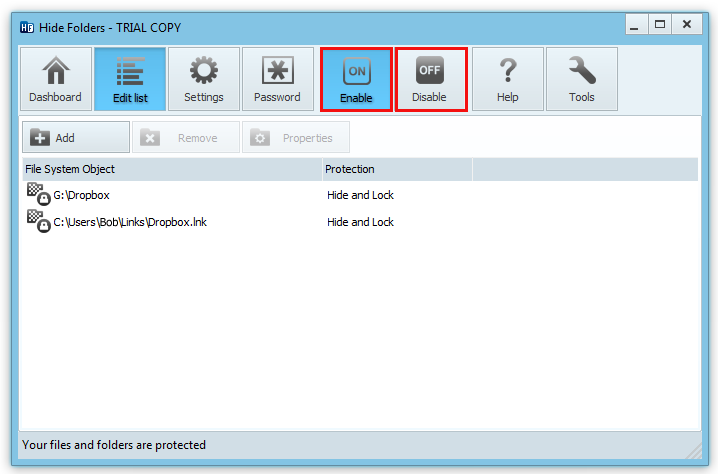
启用受信任的访问
您刚刚保护了您的 Dropbox 文件夹,但只有在您手动禁用保护时才能访问其内容。这意味着 Dropbox 同步也只有在禁用保护时才有效。因此,我们需要允许 Dropbox 同步过程在启用保护时访问 Dropbox 文件夹。
11. 单击“工具”按钮,然后从下拉菜单中单击“受信任的进程”。
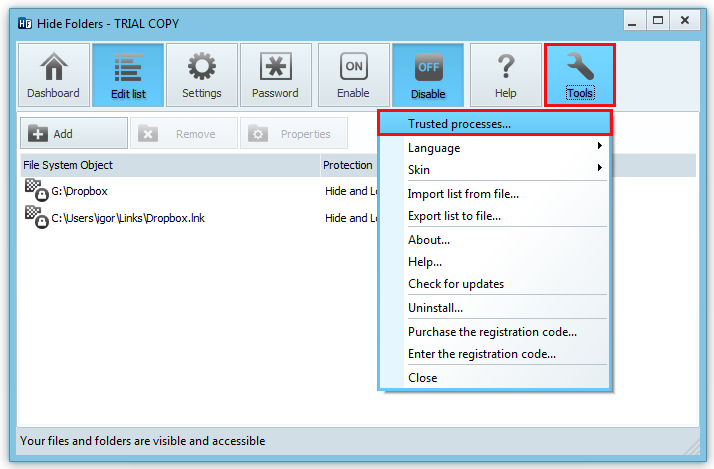
12. 在“受信任进程”窗口中,单击“添加”按钮 - 将出现“添加受信任进程”窗口。输入 dropbox.exe,然后单击“确定”。
“Dropbox.exe”将列在“受信任进程”窗口中。单击“确定”关闭“受信任进程”窗口。
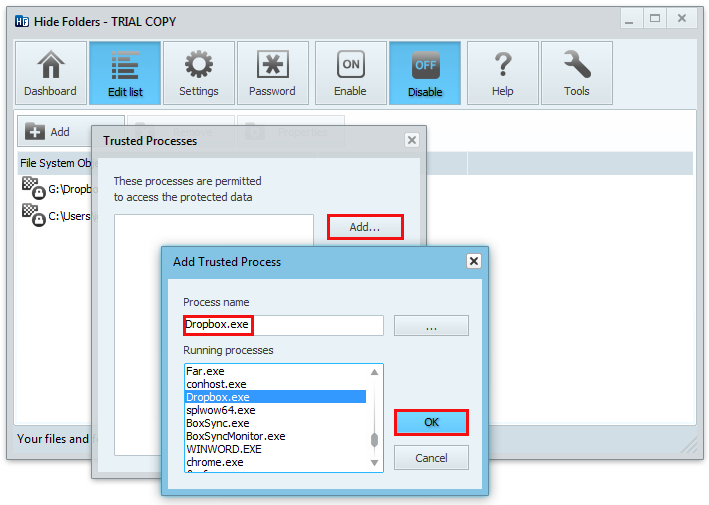
启用隐藏文件夹保护并验证 Dropbox 同步是否正常工作。您可以通过在另一台设备(手机)上向 Dropbox 添加新文件并检查 Windows 通知区域中的 Dropbox 图标来执行此操作。